Google Sheets Integration is a valuable tool for businesses. It helps streamline data management and collaboration.
In today’s digital world, efficient data handling is crucial. Google Sheets Integration allows seamless data flow between various platforms and tools. This integration makes it easier to manage, analyze, and share information. Whether you’re a small business or a large corporation, integrating Google Sheets can save time and reduce errors.
It can connect with other apps, automate tasks, and enhance productivity. This blog will explore the benefits of Google Sheets Integration, how it can improve workflows, and the best practices for implementation. Read on to discover how this powerful tool can simplify your data management processes.
Table of Contents
ToggleIntroduction To Google Sheets Integration
Google Sheets Integration is a powerful tool. It allows you to connect Google Sheets with various apps and services. This integration streamlines workflows, enhances data management, and promotes collaboration. By using Google Sheets Integration, businesses can automate tasks and improve efficiency.
Benefits Of Integration
Integrating Google Sheets with other apps brings numerous benefits. Here are some key advantages:
- Automation of Tasks: Save time by automating repetitive tasks.
- Enhanced Collaboration: Share data easily with team members.
- Improved Data Accuracy: Reduce human errors with automated data entry.
- Centralized Information: Keep all data in one place for easy access.
Common Use Cases
Google Sheets Integration can be used in various scenarios. Here are some common use cases:
- Project Management: Track project timelines and tasks.
- Inventory Management: Monitor stock levels and reorder items.
- Data Analysis: Pull data from different sources for analysis.
- Customer Relationship Management (CRM): Manage customer data and interactions.
- Financial Reporting: Generate financial reports and budgets.
Google Sheets Integration is versatile and user-friendly. It can enhance productivity and streamline operations in many areas. By leveraging the power of integration, businesses can achieve better results.
Setting Up Google Sheets
Google Sheets is a powerful tool for managing data. Setting up Google Sheets is simple and quick. You can create new sheets, navigate the interface, and customize your work environment. This guide will help you get started with ease.
Creating A New Sheet
To begin, you need to create a new sheet. Follow these steps:
- Open your Google Drive.
- Click on the New button.
- Select Google Sheets from the dropdown menu.
A new, blank sheet will open. You can now start entering your data.
Navigating The Interface
The Google Sheets interface is user-friendly. Here are the main components:
| Component | Description |
|---|---|
| Menu Bar | Contains options like File, Edit, and View. |
| Toolbar | Offers quick access to common actions, like formatting. |
| Formula Bar | Allows you to enter and edit formulas. |
| Sheet Tabs | Lets you switch between different sheets in your document. |
Use the Menu Bar for file operations and settings. The Toolbar offers shortcuts for formatting and other actions. The Formula Bar is where you enter and edit formulas. Finally, the Sheet Tabs help you manage multiple sheets within a document.
With these basics, you can now navigate and use Google Sheets effectively. Happy data managing!
Connecting Google Sheets To Other Tools
Google Sheets is not just a spreadsheet tool. It can become a powerful hub by connecting with other tools. This integration can streamline workflows and enhance productivity. Here’s how you can connect Google Sheets to other tools.
Using Google Apps Script
Google Apps Script is a cloud-based scripting language. It helps you automate tasks in Google Sheets. You can write custom scripts to connect Google Sheets to other Google services like Calendar and Drive.
Here is a simple example:
function sendEmail() {
var sheet = SpreadsheetApp.getActiveSpreadsheet().getActiveSheet();
var email = sheet.getRange('A1').getValue();
MailApp.sendEmail(email, 'Subject', 'Message Body');
}
This script sends an email using an address from cell A1.
Integrating With Third-party Apps
Google Sheets can integrate with many third-party apps. This includes popular tools like Zapier, Slack, and Trello. These integrations can help automate tasks and keep data in sync.
For example, with Zapier, you can:
- Send new spreadsheet rows to a database
- Post updates to a Slack channel
- Sync tasks with Trello
Here’s a quick setup table for common integrations:
| Third-Party App | Function | Setup Time |
|---|---|---|
| Zapier | Automate workflows | 10 minutes |
| Slack | Post updates | 5 minutes |
| Trello | Sync tasks | 7 minutes |
These integrations save time and reduce manual data entry.

Credit: ideanote.io
Automating Tasks In Google Sheets
Google Sheets offers powerful automation tools. These tools save time and reduce manual work. With the right techniques, you can automate repetitive tasks. This makes your workflow more efficient. Let’s explore how you can automate tasks in Google Sheets.
Creating Automated Workflows
Creating automated workflows in Google Sheets is simple. You can use Google Apps Script to build custom functions. This script language is based on JavaScript. It allows you to create powerful automation solutions.
For example, you can automate data entry or send email notifications. Here’s a basic script to send an email when a cell value changes:
function sendEmail() {
var sheet = SpreadsheetApp.getActiveSpreadsheet().getActiveSheet();
var range = sheet.getRange("A1");
var value = range.getValue();
if (value === "Send") {
MailApp.sendEmail("[email protected]", "Task Completed", "The task is done.");
}
}
Using Macros And Add-ons
Macros and add-ons provide additional ways to automate tasks. Macros record your actions in Google Sheets. You can replay these actions with a single click. This is useful for tasks you perform often.
To create a macro, follow these steps:
- Go to Extensions > Macros > Record Macro.
- Perform the actions you want to record.
- Click Save and give your macro a name.
Add-ons are third-party tools that extend Google Sheets’ functionality. They provide advanced features and integrations. To install an add-on:
- Go to Extensions > Add-ons > Get add-ons.
- Browse the available add-ons or search for a specific one.
- Click Install to add it to your Google Sheets.
Some popular add-ons include:
- Supermetrics for data integration
- AutoCrat for document automation
- Sheetgo for connecting multiple sheets
Using these tools, you can streamline your workflow and improve productivity. Start automating tasks in Google Sheets today. By using built-in scripts and add-ons, you can save time and reduce the chance of errors in your data entry and analysis. This will allow you to focus on more important aspects of your work and spend less time on repetitive tasks. By revolutionizing your creative process with automation, you can unlock your full potential and achieve even more success in your projects.
Data Management Tips
Managing data in Google Sheets can be simple with the right techniques. Here are some tips to help you organize and handle your data efficiently. These tips ensure your data is easy to read and analyze.
Organizing Data Efficiently
Proper organization is key to managing data effectively. Start by using clear and descriptive headers for each column. This helps in identifying the type of data at a glance.
Use consistent data formats within each column. For instance, if a column contains dates, ensure all entries are in the same date format.
| Task | Due Date | Status |
|---|---|---|
| Complete Report | 2023-12-01 | Pending |
| Update Website | 2023-12-05 | Completed |
Divide data into multiple sheets if you have large datasets. This makes it easier to manage and navigate.
Using Filters And Sorts
Filters and sorts are powerful tools in Google Sheets. They help you find and organize data quickly.
- Filters: Filters allow you to display only the data that meets certain criteria. For example, you can filter to show only completed tasks.
- Sorts: Sorting helps you arrange data in a specific order, such as alphabetically or by date. This makes it easier to see trends and patterns.
To add a filter, click on the filter icon in the toolbar. Choose the criteria you want to apply. To sort data, select the column and choose the sorting order from the menu.
// Example code to apply filter in Google Sheets
function applyFilter() {
var sheet = SpreadsheetApp.getActiveSpreadsheet().getActiveSheet();
sheet.getRange('A1:C1').createFilter();
}
Using filters and sorts can help you manage large datasets with ease. They allow you to focus on the most relevant information.
Collaboration Features
Google Sheets Integration offers powerful collaboration features that make teamwork seamless. These features enhance productivity and ensure everyone stays on the same page. Let’s explore some key aspects:
Sharing And Permissions
Google Sheets allows you to share documents easily. You can control who has access and what they can do.
- View Only: Users can only see the content.
- Comment: Users can add comments without changing the document.
- Edit: Users can modify the sheet directly.
To share a sheet, click the “Share” button at the top right. Enter the email addresses of your collaborators. Choose the appropriate permission level. It’s that simple.
Real-time Collaboration
One of the best features of Google Sheets is real-time collaboration. Multiple users can work on a sheet simultaneously.
You can see edits as they happen. Each user’s changes appear in different colors. This feature makes it easy to track contributions.
With real-time collaboration, teams can brainstorm together. You can hold meetings and update the sheet live. This reduces the need for back-and-forth emails. By using real-time collaboration, teams can work together to streamline your email marketing efforts. This means that teams can work together to brainstorm and implement new strategies in real-time, reducing the need for long email chains and delayed responses. With everyone able to work on the same document at the same time, decisions can be made quickly and efficiently, ultimately improving the overall productivity and effectiveness of email marketing efforts.
Google Sheets also includes a chat feature. Collaborators can discuss changes without leaving the document. This enhances communication and speeds up workflows.
These collaboration features make Google Sheets a great tool for teams. Sharing, permissions, and real-time editing keep everyone aligned. In addition, the ability to comment and discuss within the spreadsheet allows for effective communication and problem-solving. And with the integration of third-party apps, teams can easily connect their Google Sheets with the best notetaking apps, project management tools, and more to streamline their workflow. This makes Google Sheets a versatile and valuable tool for any collaborative project.
Advanced Functions And Formulas
Google Sheets is a powerful tool for managing data and performing complex calculations. One of its standout features is the ability to use advanced functions and formulas. These tools can transform your spreadsheet experience, making data analysis more efficient.
Essential Functions
Google Sheets offers a variety of essential functions that simplify data management. Here are some key functions you should know:
- SUM: Adds up numbers in a range.
- AVERAGE: Calculates the mean of numbers in a range.
- COUNT: Counts the number of cells with numbers.
- IF: Performs a logical test and returns a value.
- VLOOKUP: Searches for a value in the first column of a range.
Complex Formulas For Advanced Users
For those comfortable with basic functions, complex formulas can take your data analysis to the next level. Here are a few examples:
| Function | Description | Example |
|---|---|---|
| ARRAYFORMULA | Applies a formula to a range of cells. | =ARRAYFORMULA(A2:A + B2:B) |
| QUERY | Runs a Google Visualization API Query Language query. | =QUERY(A1:D10, "SELECT A, B WHERE D > 100") |
| IMPORTRANGE | Imports a range of cells from a specified spreadsheet. | =IMPORTRANGE("spreadsheet_url", "Sheet1!A1:B10") |
Combining these advanced functions can streamline your workflow. For example, you can use ARRAYFORMULA with IMPORTRANGE to apply calculations to data from another spreadsheet.
Best Practices For Google Sheets Integration
Integrating Google Sheets into your business processes can enhance productivity. Following best practices ensures the integration is efficient and secure. Here are some crucial tips for successful Google Sheets integration.
Ensuring Data Security
Data security is a top priority. Use these best practices to keep your data safe:
- Use Strong Passwords: Ensure all accounts have strong, unique passwords.
- Enable Two-Factor Authentication: Add an extra layer of security to your accounts.
- Limit Access: Only grant access to essential team members.
- Regular Backups: Schedule regular backups to prevent data loss.
Maintaining Data Accuracy
Accurate data is crucial for making informed decisions. Follow these practices to ensure data accuracy:
- Data Validation: Use data validation rules to ensure correct data entry.
- Regular Audits: Conduct regular audits to identify and correct errors.
- Automate Data Entry: Minimize manual entry to reduce errors.
- Consistent Formatting: Maintain consistent data formatting for clarity.
| Practice | Description |
|---|---|
| Use Strong Passwords | Ensure all accounts have strong, unique passwords. |
| Enable Two-Factor Authentication | Add an extra layer of security to your accounts. |
| Data Validation | Use data validation rules to ensure correct data entry. |
| Regular Audits | Conduct regular audits to identify and correct errors. |
Troubleshooting Common Issues
Google Sheets is a powerful tool for managing and analyzing data. However, users often face issues during integration. This section will help you troubleshoot common problems.
Connection Problems
Having trouble connecting Google Sheets with other applications? You are not alone. Follow these steps to resolve common connection problems:
- Check your internet connection. A stable connection is essential.
- Ensure you have the necessary permissions. Verify access rights.
- Update your browser. An outdated browser can cause issues.
Still facing issues? Clear your browser cache. It helps in many cases.
Data Sync Errors
Data synchronization issues can be frustrating. Here are some tips to fix data sync errors:
- Ensure your data source is active. Inactive sources can cause sync failures.
- Check for data format mismatches. Consistent formats prevent errors.
- Refresh your Google Sheet. Sometimes, a simple refresh resolves sync issues.
If the problem persists, try re-integrating the application. Remove and re-add the app to Google Sheets.
| Issue | Solution |
|---|---|
| Connection Problems | Check internet, permissions, update browser, clear cache. |
| Data Sync Errors | Ensure active data source, match data formats, refresh sheet. |
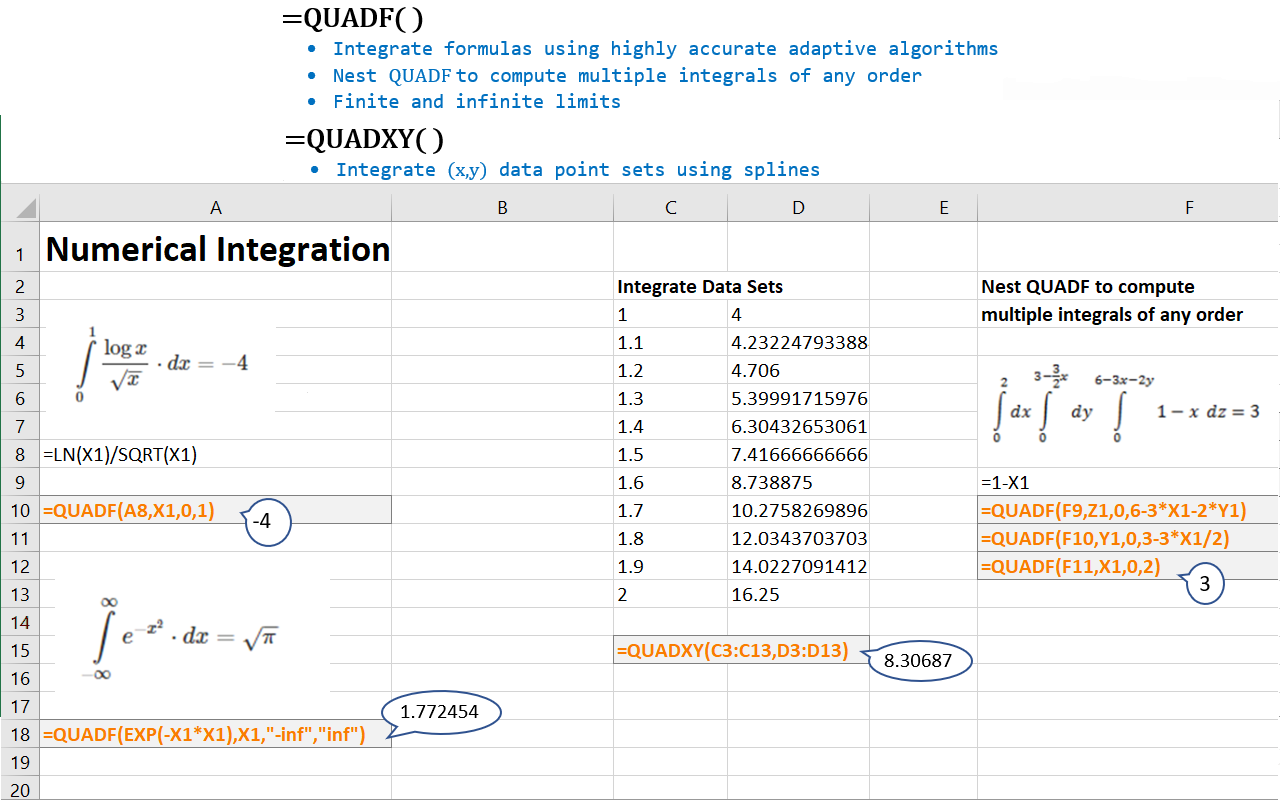
Credit: workspace.google.com
Future Of Google Sheets Integration
The future of Google Sheets integration looks promising. Businesses seek better ways to handle data. Google Sheets is a key tool. Its integration capabilities are expanding. Let’s explore what’s ahead.
Upcoming Features
Google Sheets is evolving. Expect new features soon. These features will enhance user experience. Here are some notable ones:
- AI-Powered Insights: Google Sheets will use AI to analyze data. This will provide valuable insights.
- Advanced Data Linking: Seamlessly link data from other Google services. This makes data more accessible.
- Customizable Templates: Use templates tailored to your needs. This will save time and effort.
- Improved Collaboration Tools: Real-time editing will get better. Collaboration will become smoother.
Trends In Workflow Automation
Workflow automation is crucial. It saves time and reduces errors. Google Sheets is at the forefront of this trend. Let’s discuss the latest trends.
| Trend | Description |
|---|---|
| Integration with APIs | APIs allow seamless data transfer. Google Sheets can connect with many tools. |
| Use of Macros | Macros automate repetitive tasks. This increases productivity. |
| AI and Machine Learning | AI and machine learning analyze data. They predict trends and patterns. |
| Cloud-Based Solutions | Cloud storage ensures data safety. It allows access from anywhere. |
The future of Google Sheets integration is bright. New features and trends will simplify data management. Stay updated to make the most of these advancements.
Credit: www.fulcrumapp.com
Frequently Asked Questions
How Do I Integrate Google Sheets With Other Apps?
To integrate Google Sheets with other apps, use tools like Zapier or Integromat. These platforms automate workflows by connecting Google Sheets with various apps, enhancing productivity.
Can I Use Google Sheets For Data Analysis?
Yes, Google Sheets offers powerful functions for data analysis. You can use formulas, pivot tables, and charts to analyze and visualize your data effectively.
Is Google Sheets Integration Free?
Google Sheets integration can be free or paid. Basic integrations are often free, but advanced features on platforms like Zapier may require a subscription.
How Secure Is Google Sheets Integration?
Google Sheets integration is secure when using reputable tools. Ensure you follow best practices, like using strong passwords and enabling two-factor authentication.
How Does Ai-Powered Video Editing Work with Google Sheets Integration?
AI-powered video editing can revolutionize your creative video editing by integrating with Google Sheets. The software uses AI algorithms to analyze data from Google Sheets and automatically edit videos based on predetermined criteria. This streamlines the editing process and allows for efficient, customized video production.
Conclusion
Integrating Google Sheets is simple and beneficial for any business. It boosts productivity and collaboration. You can automate tasks and streamline data management. This integration saves time and reduces errors. Start using Google Sheets today and improve your workflow. It’s easy, efficient, and highly effective.
Give it a try and see the difference. Your team will thank you.






